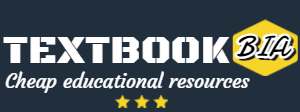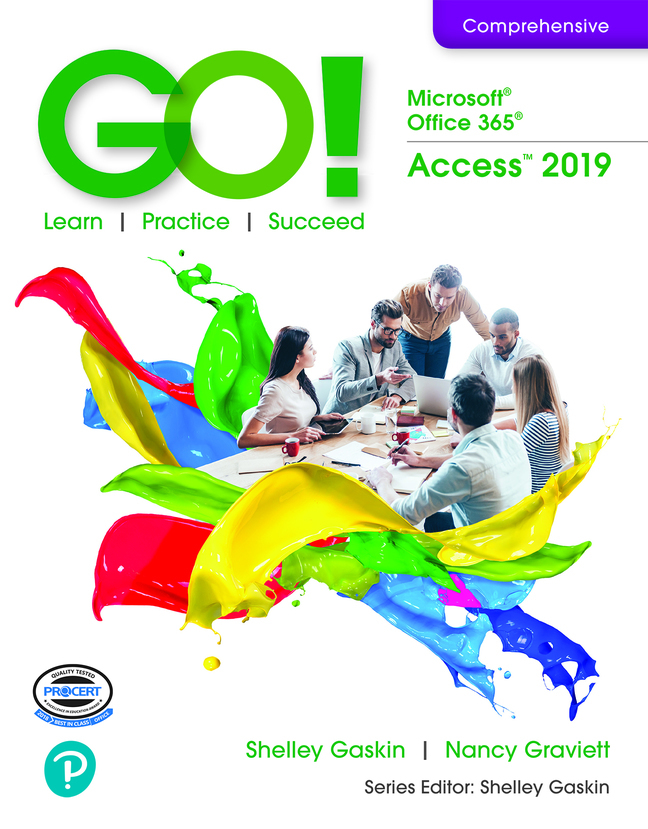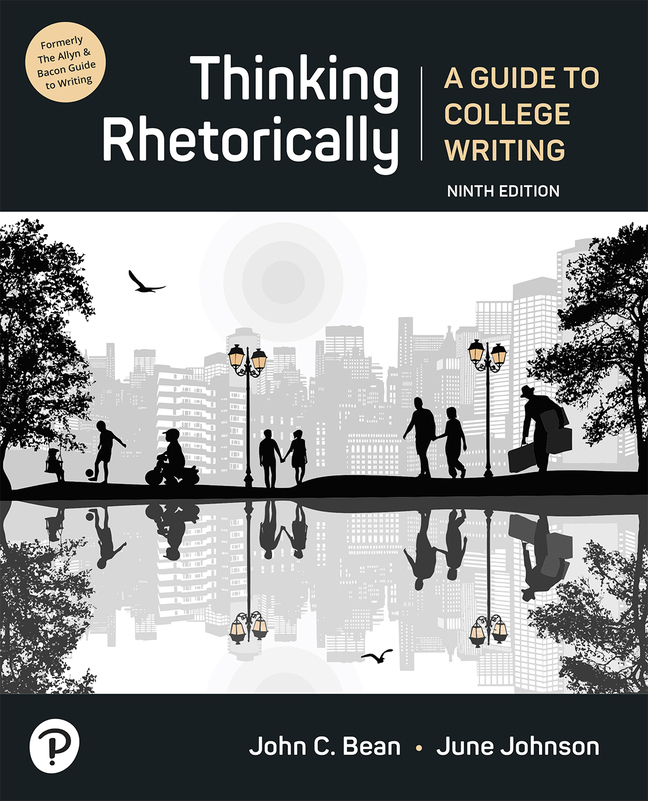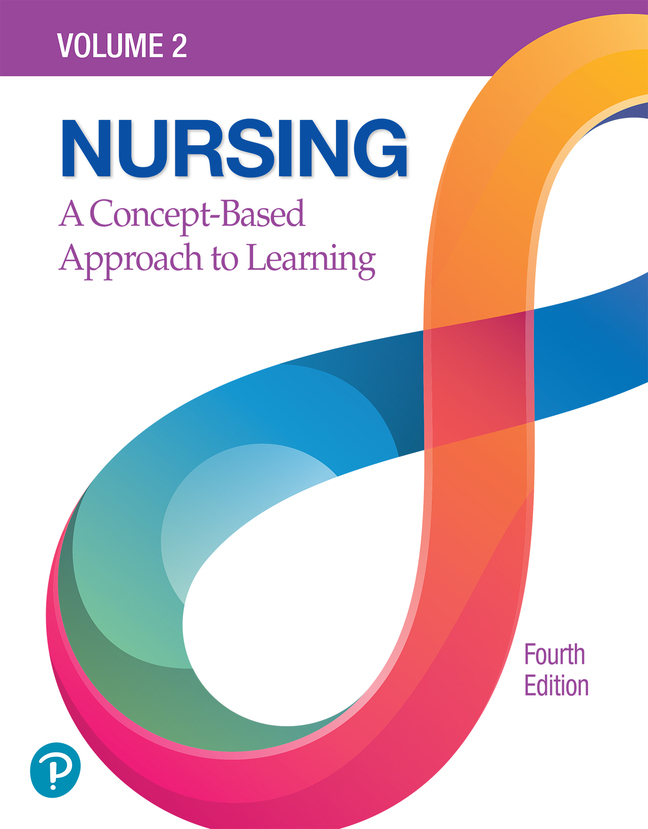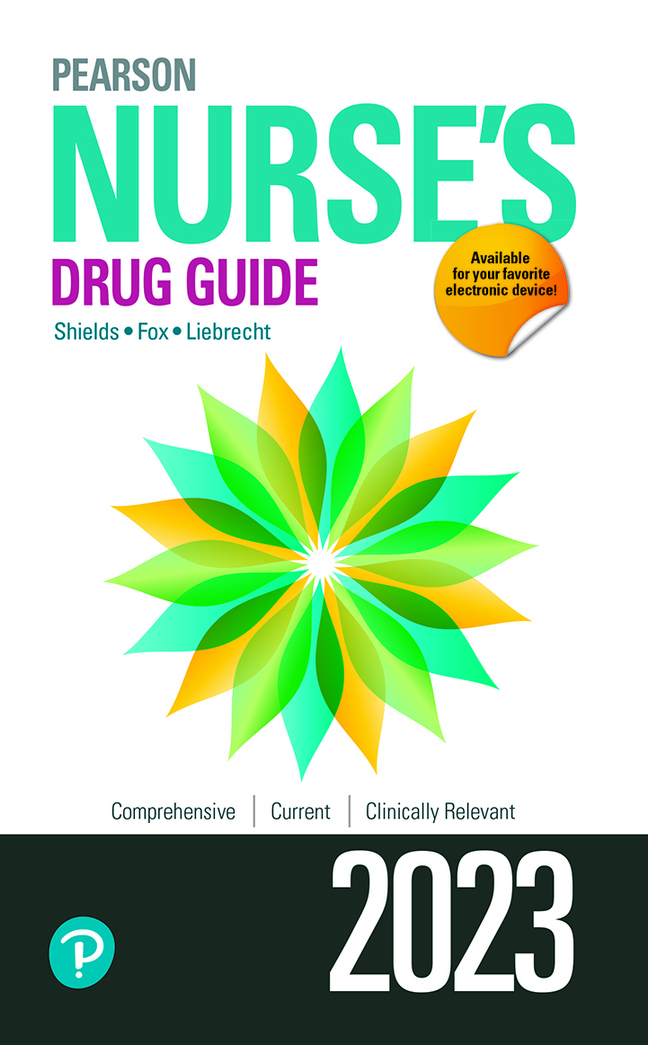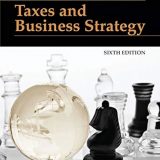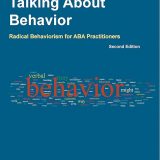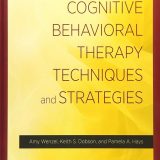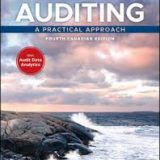(eBook) (PDF) GO! Microsoft 365: Access 2019, 1st edition
$29.90
By
Shelley Gaskin,
Nancy Graviett,
Alicia Vargas,
Debra Geoghan
Description
Overview
GO! with Microsoft® Office 365®, Accesss™ 2019, Comprehensive uses a project-based approach to teach the basic-to-advanced features and functions of Microsoft Access.
Published by Pearson (September 18th 2020) – Copyright © 2020
ISBN-13: 9780136874591
Subject: Microsoft Office Applications
Category: GO! with Microsoft Office 365, Access 2019 Comprehensive
MICROSOFT OFFICE
Chapter 1: Microsoft Office Common Features and Windows 10 Features and File Management
- Explore Microsoft Office
- Create a Folder for File Storage
- Download and Extract Zipped Files and Enter, Edit, and Check the Spelling of Text in an Office Program
- Perform Office Commands and Apply Office Formatting
- Finalize an Office Document
- Use the Office Help Features
- Explore Windows 10
- Prepare to Work with Folders and Files
- Use File Explorer to Extract Zipped Files and to Display Locations, Folders, and Files
- Start Programs and Open Data Files
- Create, Rename, and Copy Files and Folders
ACCESS
Chapter 1: Getting Started with Microsoft Access 2019
- Identify Good Database Design
- Create a Table and Define Fields in a Blank Desktop Database
- Change the Structure of Tables and Add a Second Table
- Create a Query, Form, and Report
- Close a Database and Close Access
- Use a Template to Create a Database
- Organize Objects in the Navigation Pane
- Create a New Table in a Database Created with a Template
- View a Report
Chapter 2: Sort and Query a Database
- Open and Save an Existing Database
- Create Table Relationships
- Sort Records in a Table
- Create a Query in Design View
- Create a New Query From an Existing Query
- Sort Query Results
- Specify Criteria in a Query
- Specify Numeric Criteria in a Query
- Use Compound Criteria in a Query
- Create a Query Based on More Than One Table
- Use Wildcards in a Query
- Create Calculated Fields in a Query
- Calculate Statistics and Group Data in a Query
- Create a Crosstab Query
- Create a Parameter Query
Chapter 3: Forms, Filters, and Reports
- Create and Use a Form to Add and Delete Records
- Filter Records
- Create a Form by Using the Form Wizard
- Modify a Form in Layout View and in Design View
- Create a Report by Using the Report Tool and Modify the Report in Layout View
- Create a Report by Using the Report Wizard
- Modify the Design of a Report
- Keep Grouped Data Together in a Printed Report
Chapter 4: Enhancing Tables
- Manage Existing Tables
- Modify Existing Tables
- Change Data Types
- Attach Files to Records
- Create a Table in Design View
- Create a Lookup Field
- Set Field Properties
- Create Data Validation Rules and Validation Text
Chapter 5: Enhancing Queries
- Create Calculated Fields in a Query
- Use Aggregate Functions in a Query
- Create a Crosstab Query
- Find Duplicate and Unmatched Records
- Create a Parameter Query
- Create a Make Table Query
- Create an Append Query
- Create a Delete Query
- Create an Update Query
- Modify the Join Type
Chapter 6: Customizing Forms and Reports Microsoft Access 2019
- Create a Form in Design View
- Change and Add Controls
- Format a Form
- Make a Form User Friendly
- Create a Report Based on a Query Using a Wizard
- Create a Report in Design View
- Add Controls to a Report
- Group, Sort, and Total Records in Design View
Chapter 7: Creating Advanced Forms and Reports
- Create a Split Form
- Create a Form and a Subform
- Create a Multi-Page Form
- Create and Modify a Subreport
- Create a Report Based on a Parameter Query
- Create an Alphabetic Index
Chapter 8: Creating Macros
- Create a Standalone Macro with One Action
- Add Multiple Actions to a Standalone Macro
- Create an Embedded Macro
- Print Macro Details
- Create a Macro Group
- Associate a Macro with an Event
- Create a Data Macro
Chapter 9: Integrating Access with Other Applications
- Import Data from a Word Table
- Import Data from an Excel Workbook
- Insert an Excel Chart into a Report
- Import from and Link to Another Access Database
- Export Data to Word
- Use Mail Merge to Integrate Access and Word
- Export Data to Excel
- Export Data to an HTML File and an XML File
Chapter 10: Administering Databases and Writing SQL Statements
- Create a Navigation Form
- Use Microsoft Access Analysis Tools
- Modify Access Views and Behaviors
- Use the Database Splitter
- Encrypt and Decrypt Databases
- Create a Locked Database (ACCDE File)
- Modify a Query in SQL View
- Create a Query in SQL View
- Create a Union Query Using SQL
- Create Calculated Fields and SQL Aggregate Functions
Related products
Products
Save up to 80% by choosing the PDF eBook vs printed books
High-quality searchable PDF format, ideal for printing
No expiration date! No DRM protection. Access your PDF ebook anytime and anywhere.